How to Configure IMAP on Your iPhone for Gmail Access
If you haven't already heard, Gmail is quickly becoming the most used e-mail client on the planet. Simply said, they provide their account users an ever-increasing amount of storage space, and their email interface is exceptionally basic and straightforward to use. The Google e-mail service is similar to the Google search engine in that there are no advertisements shown on every page of your website and you may locate the information (or e-mails) that you are looking for in a matter of seconds. As a result, if you are frequently on the go, you will want to be able to access your Gmail account from any location.
In the event that you have an Apple iPhone, you may be asking how you may link your Gmail account inside the iPhone in order to make checking your e-mail as easy as gazing at your phone.
Google has just recently revealed that you would be able to install a protocol to your iPhone that will only allow you to access Gmail accounts exclusively. It is possible for Gmail account holders to check their e-mail on any offline e-mail readers using this IMAP program, which is ideal for persons who have an iPhone or even for those who do not have one. Using the IMAP program on your iPhone, you can smoothly link your iPhone with your Gmail account. Installing and using the IMAP application on your iPhone is a breeze. The first step in starting this procedure is to go into your Gmail account and allow IMAP access for it. You may do this by entering into your Gmail account and then selecting Settings from the drop-down menu. After that, choose Forwarding and POP/IMAP from the drop-down menu, and then select "Enable IMAP."
After you have completed the above steps, take your iPhone and go to Settings > Mail > Accounts. Make certain that you click on the Add Account button once you have completed this step. Immediately after this, do not choose Gmail from the drop-down menu, since it has not been changed to the most recent IMAP configuration. Instead, choose a different option. After you have completed this step, you will be able to continue entering your information. Start by providing your name, followed by the host name, which is imap.gmail.com, and then click on "Save Changes." Afterwards, put your entire Gmail account address, which includes the @gmail.com at the end of your username, in the appropriate field.
After that, you will go to the Outgoing Mail Server, often known as SMTP. If you are using Gmail, you will want to use smtp.gmail.com as the host name and then save all of your modifications. With your IMAP Gmail account now configured, you may access all of your Gmail messages, both old and new, without having to log in to your computer.
When you live in a fast-paced culture, the ability to check your e-mail from any location is incredibly crucial. The IMAP service on your iPhone allows you to check your e-mail account whenever you want, regardless of whether you are a business professional who has continual access to their inbox, or if you just want to be able to check your inbox while taking a break from school. Communication is essential in today's society, and if you are unable to respond to e-mail messages within a reasonable amount of time, you may face the consequences, whether on a professional or social level. With the iPhone, you can remain connected to the world around you, no matter where you are or what you're doing in it.













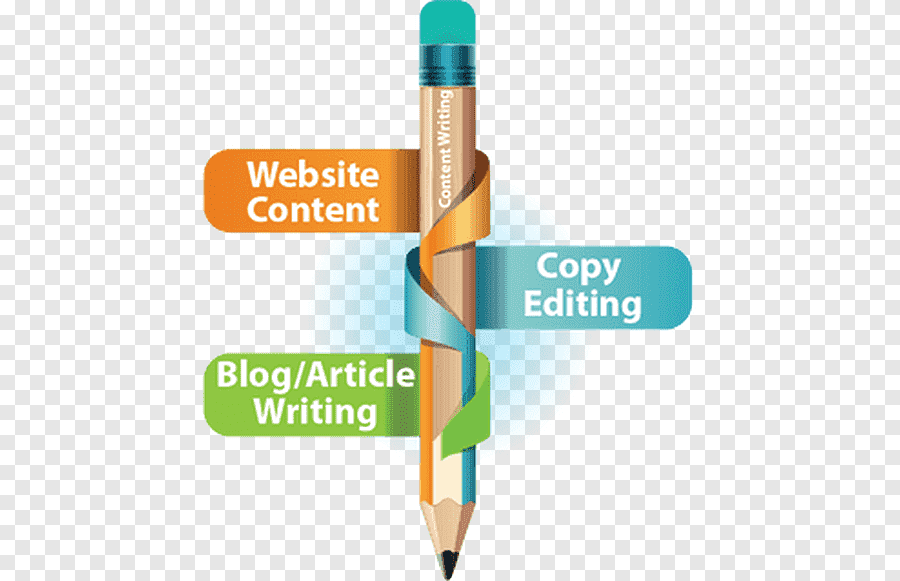













0 comments:
Post a Comment